Fonctions de base
Cette section présente la gestion des éditions dans FormApp.
Principe des documents
Les principaux liens du programme ont pour la plupart un bouton « Document » (ou équivalent) qui propose un écran standard de gestion des éditions.
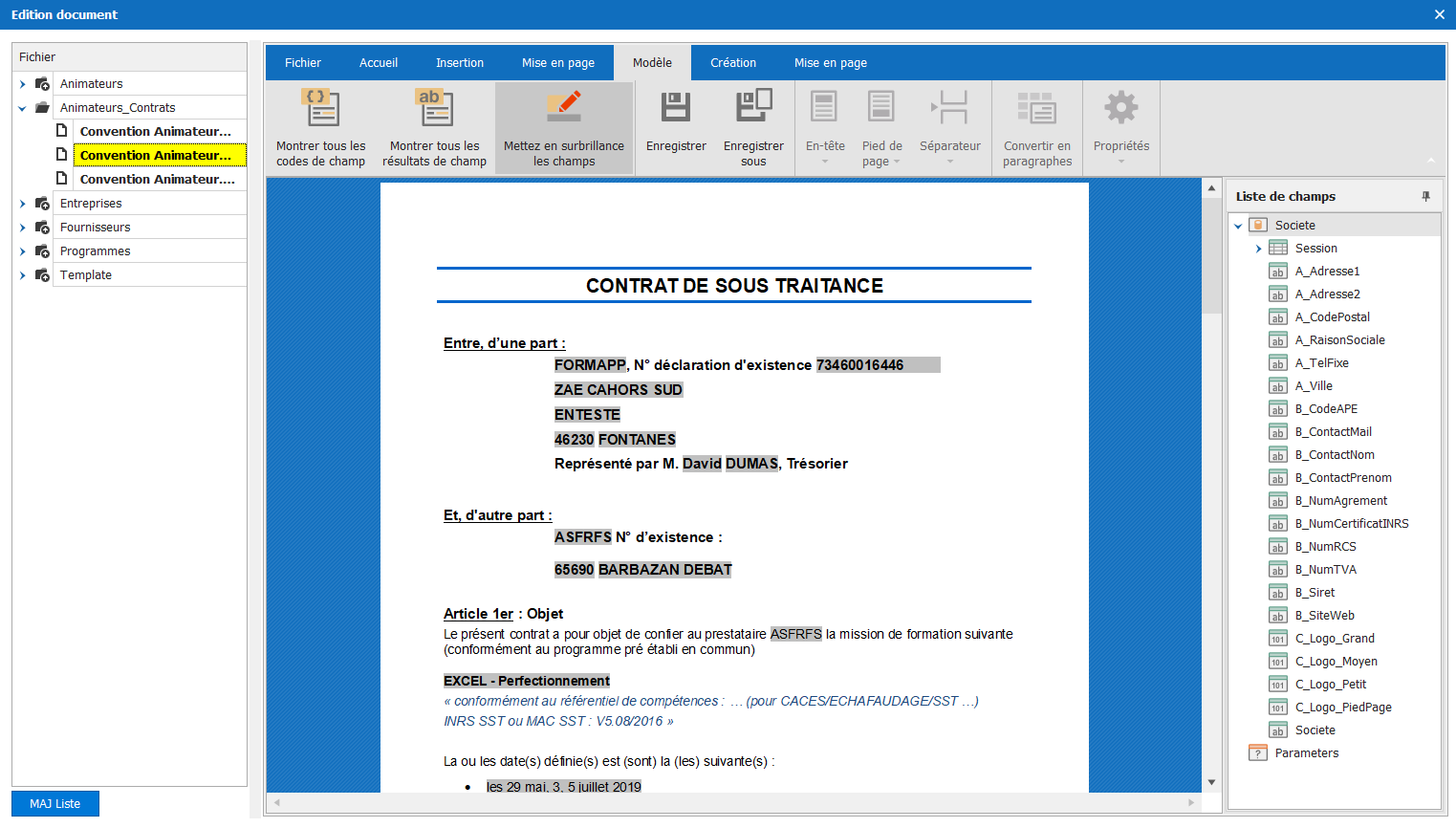 Les différentes parties sont :
Les différentes parties sont :
- Liste des fichiers (partie à gauche de l'écran)
- Barre d'options (partie supérieure de l'écran)
- Document (partie centrale de l'écran)
- Liste des zones disponibles (partie à droite de l'écran)
Cet écran est unique pour tout le programme et, s’il donne accès à la liste de tous les modèles existants, il a un comportement différent en fonction de l’écran d’origine. En effet, le contenu de la partie « Liste des champs » est variable selon les cas.
Par exemple : un clic sur le bouton « attestation » va proposer des zones différentes que celui proposé par un clic sur le bouton « contrat animateur ».
La fusion des zones dans le document risque de ne pas être effective si on visualise un fichier de type « Contrat Animateur » depuis le bouton « Attestation ».
Type d'éditions
Pour simplifier, voici les différents types de documents gérés par le programme.
Le tableau suivant indique pour chaque écran, les boutons disponibles.
| Ecran | Entité | Bouton (type de document) |
|---|---|---|
| Animateur | Animateur | Courrier |
| Entreprise | Entreprise | Courrier |
| Gestion (sessions) | Animateur | Contrat |
| Entreprise | Convention | |
| Entreprise | Convocation | |
| Entreprise | Evaluation à froid | |
| En attente (sessions) | Animateur | Evaluation |
| Animateur | Présence | |
| Terminées (sessions) | Animateur | Synthèse |
| Entreprise | Attestation | |
| Factures | Entreprise | Facture |
Les libellés des boutons permettent de déterminer le type de document (et les zones disponibles pour chacun). Chaque type de document peut faire l'objet de variations multiples personnalisable (ex : le type générique "contrat animateur" peut être décliné en plusieurs versions comme "contrat animateur avec informations structure", "contrat animateur avec instructions SST", "contrat animateur avec conditions particulières", "contrat animateur version 2017"....).
Les documents sont donc entièrement personnalisables. Voici quelques exemples de modèles (en gris, les zones provenant de champs de fusion) :
Contrat Animateur (depuis écran Gestion)
Convention Entreprise (depuis écran Gestion)
Convocation Entreprise (depuis écran Gestion)
Evaluation par l'Entreprise (depuis écran Gestion)
Evaluation par l'Animateur (depuis écran En Attente)
Présence Animateur (depuis écran En Attente)
Attestation Entreprise (depuis écran Terminées)
Factures :
Liste des fichiers
Les fichiers sont stockés dans un répertoire spécifique de votre serveur.
L'explorateur Windows permet d’accéder à cet emplacement à tout moment pour renommer, copier, supprimer les fichiers et les dossiers.
Idéalement, il est conseillé d'avoir une arborescence de dossiers qui respecte une convention de nommage par "entité" et par "type" (ex : _Animateur_Contrat, Animateur_Presence, EntrepriseAttestation...)
Barre d'options
La barre d'option propose des fonctionnalités, très proches de celles en place dans "Word", pour gérer les fonctions de mise en page d'un document.
Fichier
Le groupe d'option "Fichier" est celui qui est affiché par défaut.
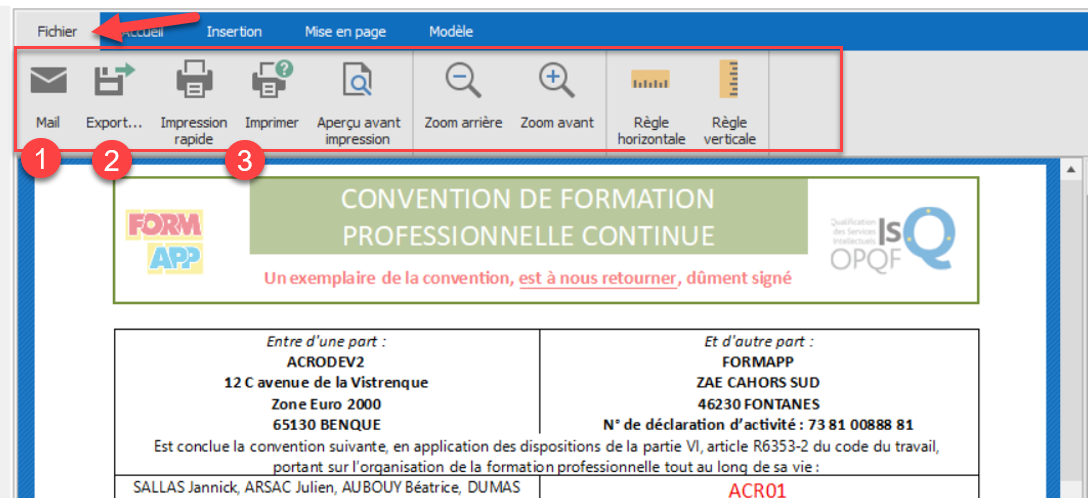
- Mail (1) : Envoi du contenu dans le corps d'un mail (ouverture du logiciel de messagerie par défaut)
- Export (2) : Création d'un document Word, PDF...
- Impression (3) rapide / Imprimer : Envoi du document vers l'imprimante.
Accueil
Le groupe d'options "Accueil" intégre les options nécessaires à la conception du document.
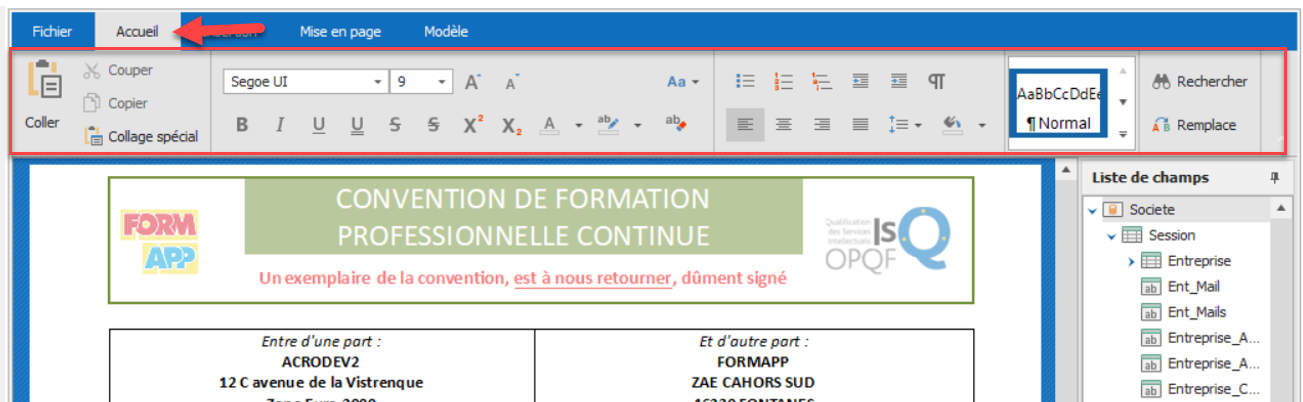
Insertion
Le groupe d'options "Insertion" intégre les options nécessaires à la mise en page du document.
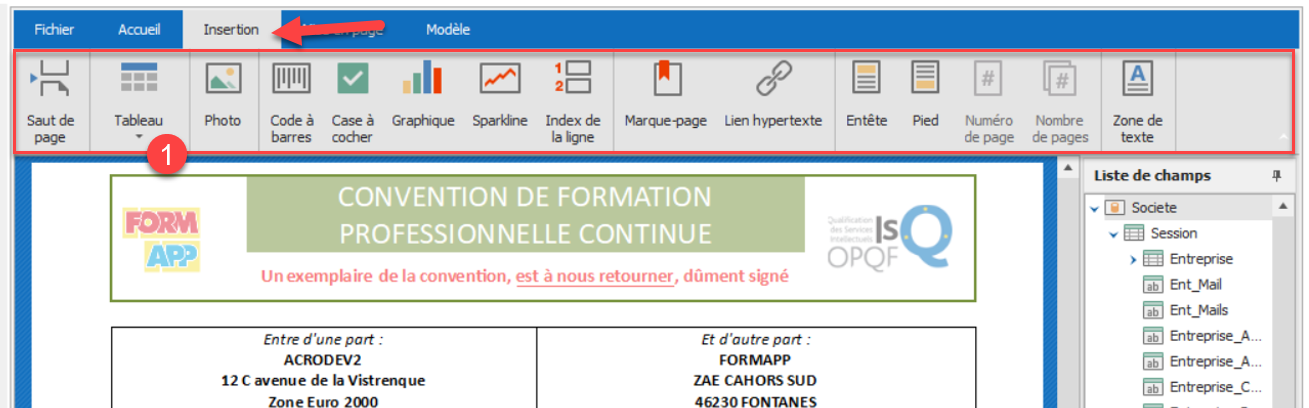
- Tableau (1) : Le bouton "Tableau" propose deux groupes d'options supplémentaires "Création" et "Mise en page" dédiés à la gestion des tableaux.
L'utilisation des tableaux est préconisé dans la conception des documents.
Mise en page
Le groupe d'options "Mise en page" intégre les options nécessaires à la mise en page du document.

Barre d'options "Modèle"
Le groupe d'options "Modèle" intégre les options nécessaires à la gestion des champs de fusion du document.
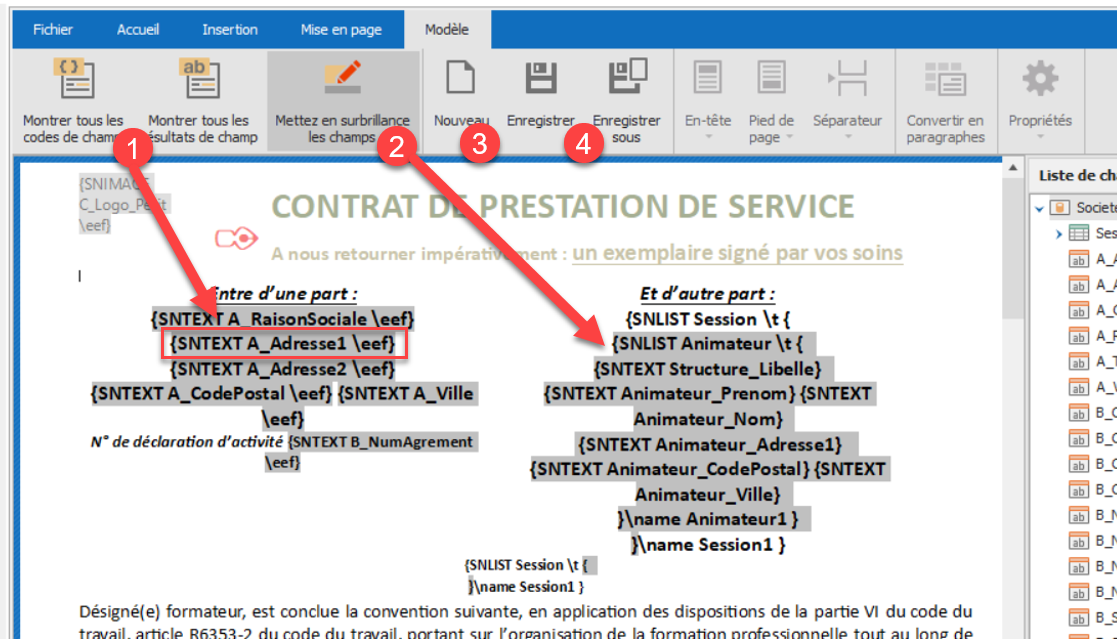
- 1 : "Montrer tous les codes de champ" / "Montrer tous les résultats de champ". Permet de basculer le type d'affichage des champs du document.
- 2 : "Mettez en subrillance les champs" permet de visualiser plus facilement les blocs de textes qui font l'objet d'une fusion.
- 3 : Le bouton "Nouveau" permet de créer un document vide.
- 4 : Le bouton "Enregistrer" effectue une sauvegarde du document sélectionné (remplace le contenu). Le bouton "Enregistrer sous" permet de sauvegarder le document sous un nouveau nom.
En cas de clic sur "Enregistrer sous", il est conseillé de cliquer sur le bouton "MAJ Liste" pour réactualiser la liste des fichiers.
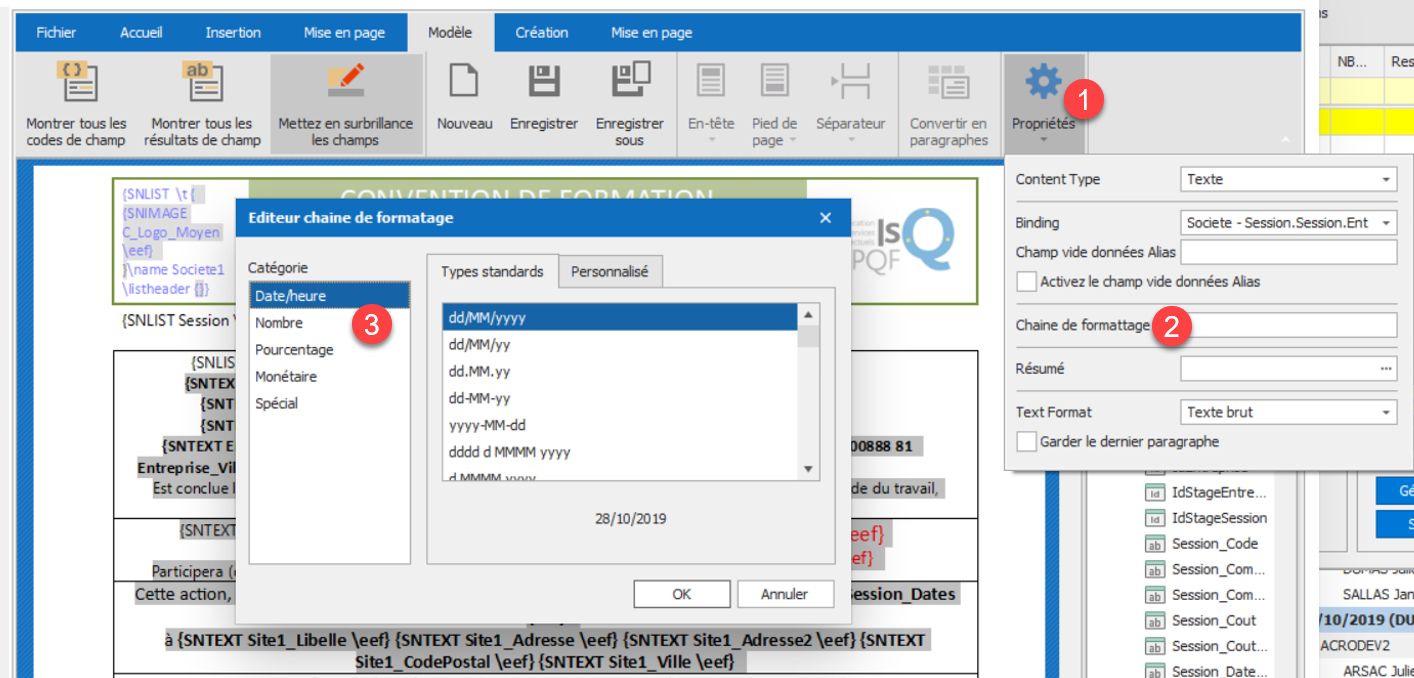
- 1 : Le bouton "Propriétés" donne des informations sur la zone de fusion en cours.